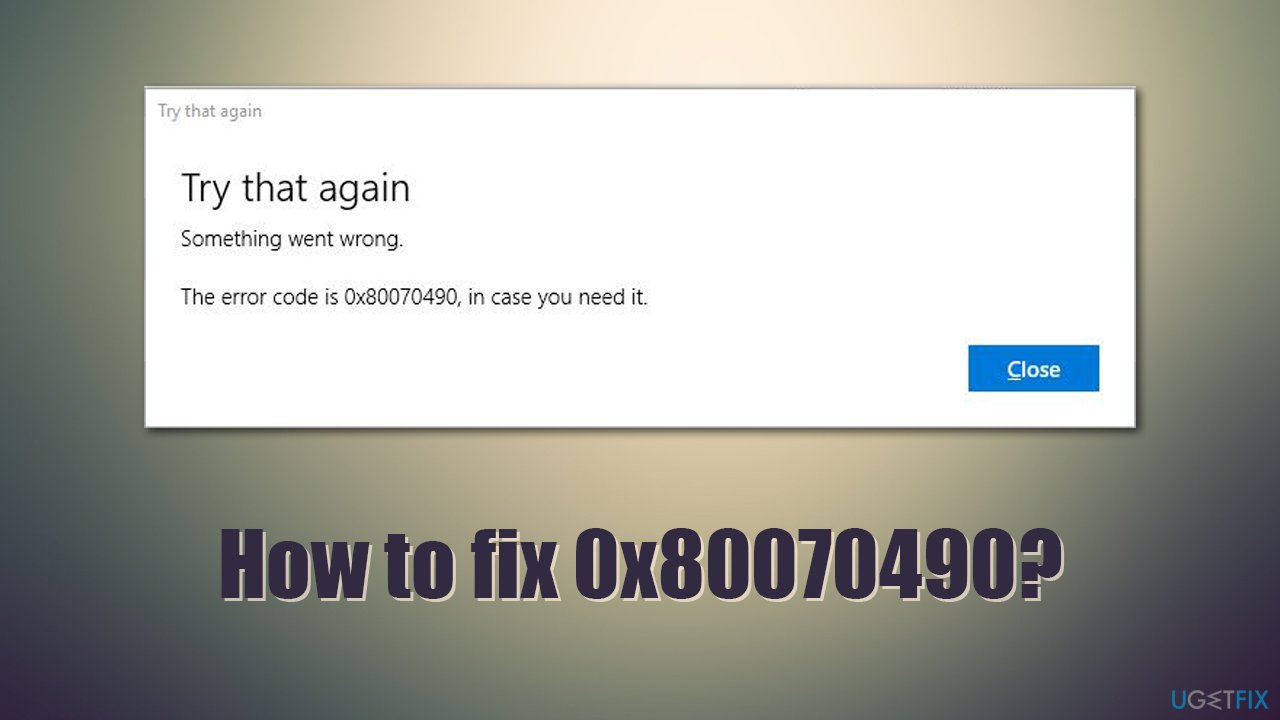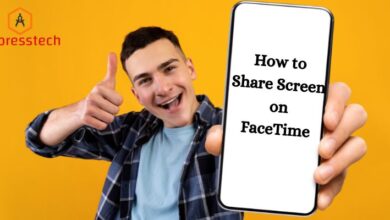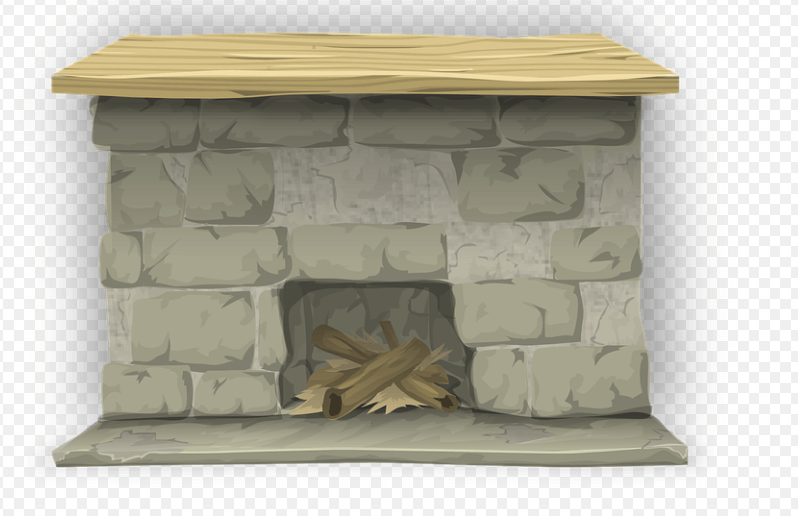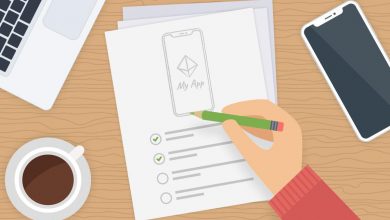How to Clean Up Your Mac So It Runs Faster

Are you a new Mac owner?
The demand for notebook PCs was healthy in 2021, helping Apple ship 6.5 million MacBooks by the end of September the same year.
Most MacBooks find owners who know their way around the device. Others have trouble operating a Mac after switching from a PC.
Soon enough, these new owners find their Mac running considerably slower than before.
Before you let it impede your work or get you worked up, know that you may only need to clean up your Mac to get it working again.
Learning how to clean up your Mac is something all Mac owners should know from the start.
How do you go about it, though? New and experienced Mac owners will benefit from a clean, optimized device. Read what we’ve prepared below to learn some easy ways to clean up your Mac.
Make Sure Your Device Is Up to Date
A great way to start is by updating your device. Doing so cleans nothing, but will make processes easier for you to execute.
Apple makes it clear they have heavy content changes between each major OS release, so updates can provide you with easy ways to clean up your Mac.
Start by knowing Apple’s latest OS and comparing that to your device’s. With that in mind, you’ll have a rough estimate on how long it will take to download all missing features.
Once that’s done, remember to remove your old iOS backup. These often take up gigabytes of space in your hard drive, causing major slowdowns.
Clear them up to prevent them from stacking up with each update.
Simplify the Start-Up Process
Many will tell you it takes a while for them to start their devices up. This has nothing to do with the hardware, as some may think. How fast it starts up depends on how many processes it launches as you turn it on.
Applications nowadays will always try to get a spot of prominence on your Mac. Launching themselves upon startup is one way they do this.
To prevent this from happening, go to Users & Groups under the System Preferences tab.
Choose your profile’s nickname and choose Login Items. Once there, choose which items will run themselves once you turn your Mac on. By doing so, your Mac will startup faster once you log in to your profile.
Manage Your Storage
Your storage holds a lot more useless files than you may think. Among these are duplicate files saved accidentally through different means.
Removing these image, text, and video files will significantly reduce the space you’re using.
The Mac’s hard drive can also house clutter of different forms. Most come as files separated from their main app after you’ve deleted them. You can remove these by going to the Apple menu and choosing the About This Mac option.
Click on the Manage tab and you’ll see the option to remove clutter on your Mac. Here, you can also set your device to clear out your trash automatically. This is a helpful and simple way to clear up space on your Mac to make room for new files.
Get rid of old files, too. Files leftover from your previous projects can take up a lot of space when left stagnant in your drive. Clear these out along with other shortcuts left from older programs that you’ve updated since then.
Clean Out Your Browser’s Cache
Some Mac owners only notice their devices getting slower when going online. It happens because your browser has a lot of information cached in its memory drive.
Read more: Protecting Corporate Intellectual Property: How to Permanently Delete Files
Cached data allows fast access to websites you’ve visited before. While helpful in some aspects, it can ultimately hinder your ability to work.
What’s great is that it’s easy to clean out your cache, and it only takes a minute at most.
Read more: How to Take a Screenshot on Mac