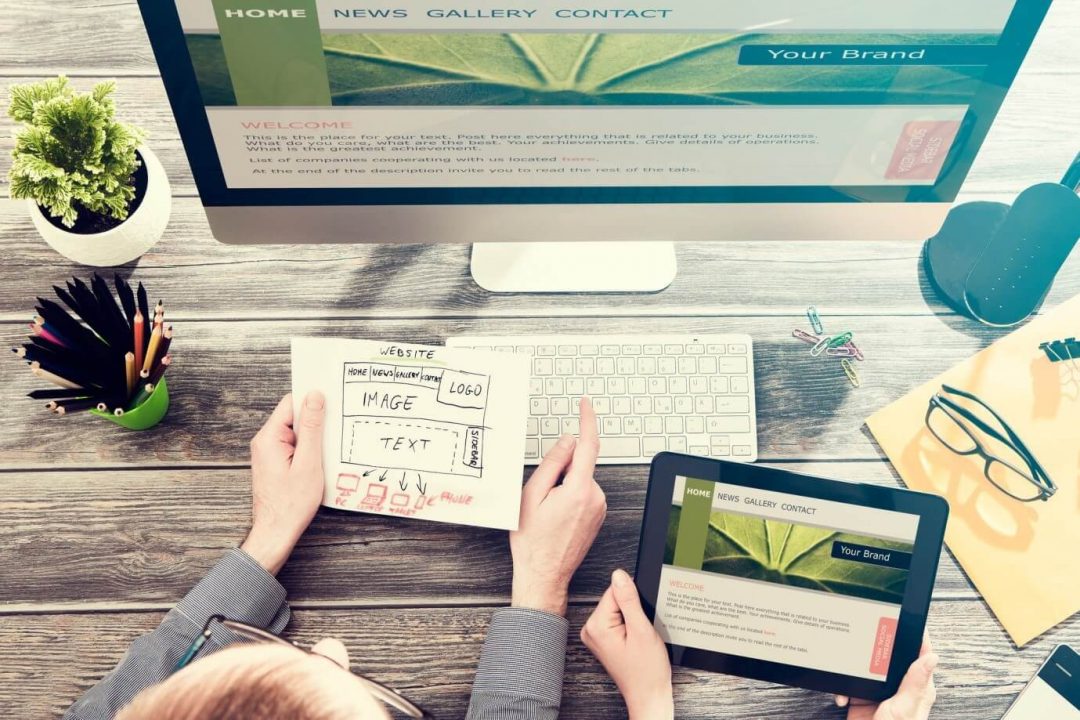Capture the Clip: How to Take a Screenshot on Mac

Looking to take a screenshot on your Mac? Unsure how? It may come as a surprise but there are in fact multiple ways to take screenshots on Macs.
In this article, we’ll cover every way you can take a screenshot, which is best for your specific situation, and more tips and tricks for using your Mac.
Let’s jump in.
The Command Buttons
The first Mac premiered in 1984 and intentionally set itself from other personal computers at the time.
One of these changes was the singular Command Key denoted with the “⌘” symbol. Jobs famously preferred this symbol over an “Apple” as a dig to his Windows competition, notoriously putting their logo on their Command button.
The Command button is crucial to performing shortcuts on Macs and is located next to the space bar on Apple keyboards.
Three Screenshot Shortcuts
Let’s start with the basics. To capture a screenshot of your entire screen, press Command + Shift +3 (⌘-Shift-3) simultaneously.
If it worked, you should find on your desktop an image labeled” Screen Shot [date] at [time].png.”, indicating the date and time that the image was captured.
Desktop a mess, or you can’t find it?
No worries. You can do two things. The first is right-click (Alt+Left Mouse Click, if using a trackpad or Apple mouse) a blank area of your desktop.
A list of options should appear. Press “Clean Up” to declutter your desktop. Hopefully, you should find your screenshot now.
If you’re still failing to find the screenshot, go to “Finder and “select “Recents.” It should be at the very top of the list.
If it is not there, try pressing Command + Shift +3 (⌘-Shift-3) again. Still no screenshot? Check out the following link to learn how to fix the problem: https://setapp.com/how-to/screenshot-on-mac-not-working
Capture a Portion of Your Screen
Looking to take a screenshot of a specific portion of the screen? That’s possible as well.
Press Command + Shift +4 (⌘-Shift-4) to create a hovering crosshair, replacing your mouse. You may then click and drag across the parts of the screen you’d like to capture.
Here’s a test for you to see if it works:
TRY SCREEN CAPPING JUST THIS SENTENCE.
If it worked, your mouse pointer should return to an arrow. Search your Desktop or “Recent” files to find the screenshot of that sentence. You should be able to screencap anything on a screen that you like from now on!
Capture a Window on Your Screen
That’s right, you don’t have to drag and drop the mouse perfectly over a window to capture it. The command to do this is, in fact, rather easy and similar to the previous method.
First, simultaneously press Command + Shift +4 (⌘-Shift-4), like you did last time. Now, hover the crosshair overtop the window that you wish to capture.
Press the Space bar. Your cursor should now change to an icon of a camera, and the window that you’re hovering over should be highlighted in its entirety.
This will help alleviate the pixel-perfect accuracy required with the previous method.
If your cursor is a camera and the window is highlighted, to take the screenshot just click with your mouse and shazam! You’ve got a clean, curated screenshot of just that window.
Bonus Tips
If you’re taking a screenshot of your browser, and you don’t want the website, bookmarks, or tabs visible, you’ll likely need to do the manual screenshot method.
However, if you don’t care about those tabs being in the image, then this method can save you a lot of time.
Ultra-Precise Screenshots
Hoping to know the size of an image before you take it and take pixel-precise screenshots?
Start by pressing Command + Shift +4 (⌘-Shift-4). As you move the cursor around, it’ll show you the location of the pixel your hovering over.
This isn’t all that helpful for measuring a screenshot unless you’re able to do quick math in your head.
To have the crosshairs show a “0,0” for location (and thus get an accurate size as you measure an image) press and hold the “Shift” key.
Drag the thin highlighted section left or right. You’ll see that the ‘X’ number is increasing in size, while the ‘Y’ is staying the same. Once you have your size correct, release the Shift button, then press and hold it again.
You now should be able to move and down, without extending or shortening the ‘X’ size of the image. Once you’ve got your image lined up correctly, release your mouse-press and your screenshot should appear shortly after.
Cursor Won’t Change Back
Having trouble with your mouse’s cursor? Maybe you didn’t want to take a screenshot?
All you have to do to revert your mouse’s cursor back into an arrow is hit the “ESC” button in the top left corner of your Mac’s keyboard. Hitting “ESC” cancels out your screenshot Command.
Screencap App: Record and Capture Your Screen
Introduced in the MacOS Mojave update in 2018, you can pull up a panel to assist you in gathering screenshots or recording footage of your screen.
To do this, naturally, you need the update to MacOS Mojave 2018 (or later). Macbooks before 2012 cannot access this update.
For a quick test (and to pull up the recording panel), press Command + Shift +5 (⌘-Shift-5).
The screenshot buttons will allow you to do what the previous commands did. You can take a full screenshot, select a portion, or select just a window for screen capping.
Meanwhile, the two video recording options will allow you to record your entire screen or just a selection of it. You can hit the left X to close out of the screenshot panel.
Touch Bar Tips
Do you have a MacBook Pro with the Touch Bar on it? If so there are some custom shortcuts specifically for these models of Macs.
For example, if you’d like to take a screenshot of your Touch Bar, hit Command + Shift +6 (⌘-Shift-6). This will produce a wide, skinny screenshot.
On a MacBook not equipped with a Touch Bar, this command will do nothing. Yes, we tried.
Cap Those Screens!
Hopefully, you’ve got a good understanding of all the ways you can take screenshots on your Mac. With the multiple options, you’ll always be able to get the perfect image while keeping the rest of the clutter out of the image.
Like this? Want more tech tips and tricks? Check out our related blog posts for more.