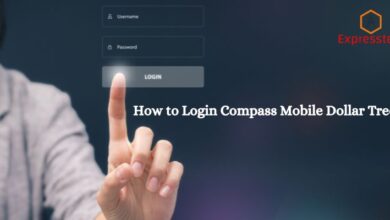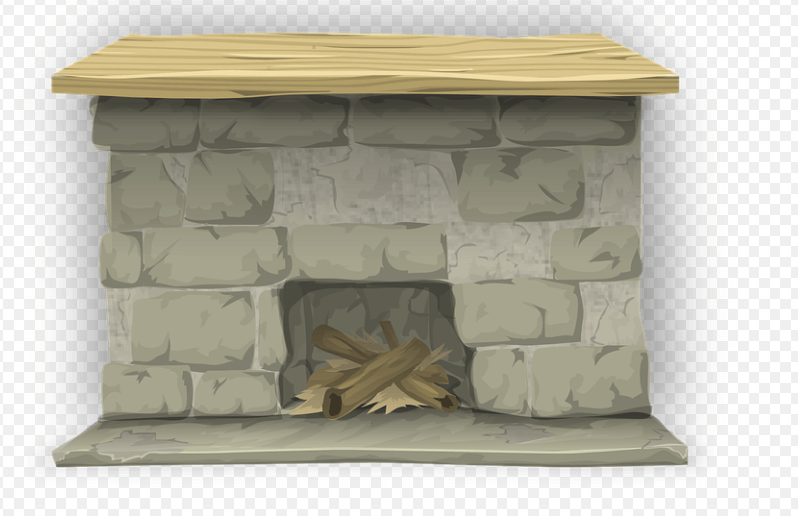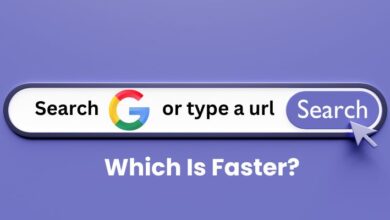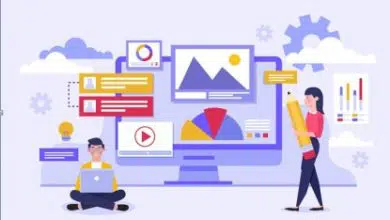How to Share Screen on FaceTime Using iPhone and Mac
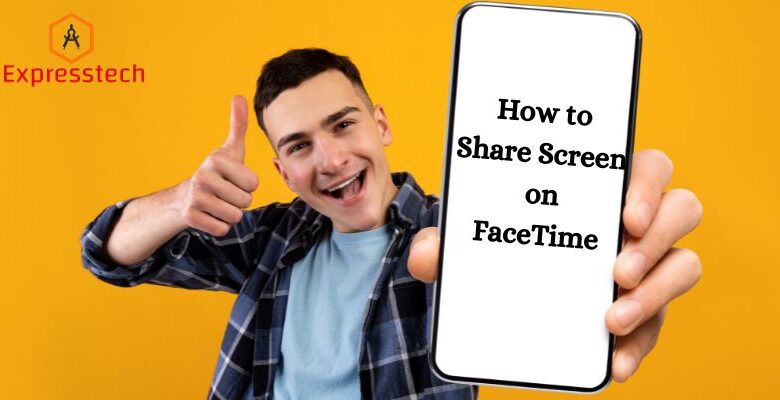
We often need to share our screen content with other people on a video call. FaceTime is no exception. It has now become a major communication resource between friends, family, and workmates.
One leading aspect of FaceTime is screen sharing which will enable one to share their screen with others during a call.
This could come in handy in many situations like when you want to discuss the project with your team.
In this article, we will see how to share screen on FaceTime, both via your iPhone and your Mac. We will discuss it all in a simple and comprehensive way. Let’s start.
How to Share Screen on FaceTime using iPhone?
Here are some steps on how to share a screen on FaceTime using an iPhone:
Enabling Screen Sharing
To begin with FaceTime using your iPhone, you should first verify the screen-sharing settings on your device.
In order to achieve this, open Settings > FaceTime > and then enable “Screen Sharing.”
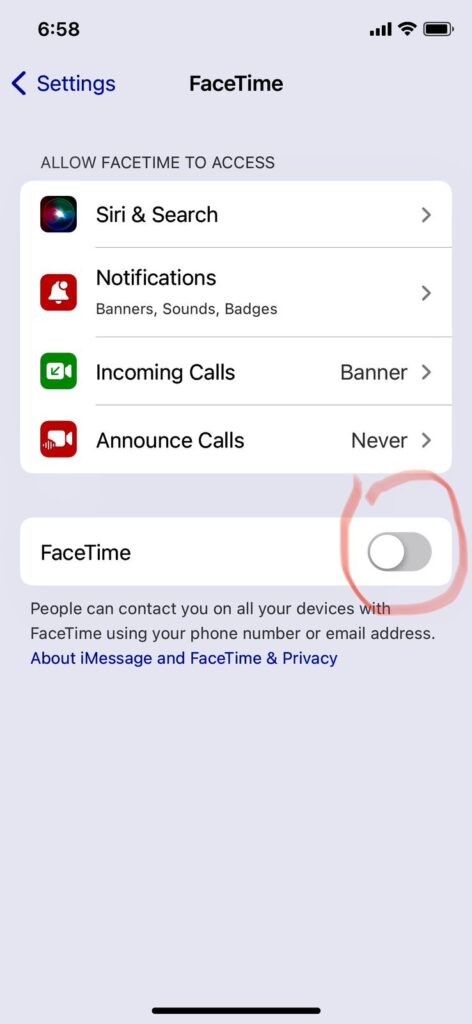
Initiating a FaceTime Call
After enabling the feature, the first step is to start screen sharing by clicking the icon available on your FaceTime app. Then you may call the person you are willing to share the screen with. Simply say, you just have to open the FaceTime app, choose the contact, and press the video call button.
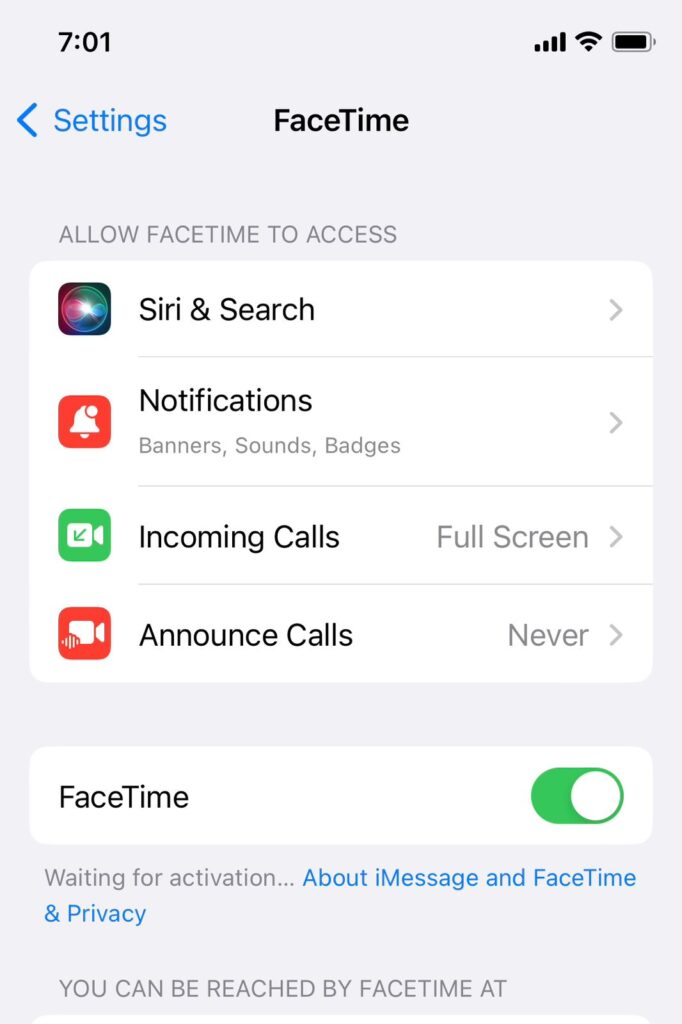
Starting Screen Sharing
At the FaceTime call, you will press the screen to display the control buttons and then tap on the “Share Screen” button. By clicking this, you are going to click the button to start sharing your screen.
First of all, your screen will be presented to all the participants who are connected to the call.
How to Share Screen on FaceTime using Mac?
Here are some steps on how to share screens on FaceTime using Mac:

Enabling Screen Sharing
On your Mac, launch the FaceTime application, and then click FaceTime on the top menu bar and Preferences. You have to select the “Enable Screen Sharing in Calls” option on the interface.
Initiating a FaceTime Call
To make a FaceTime call on your Mac, launch the app, search the contacts or phone number in the search area, and click on the ‘Call video’ button to start the call.
Starting Screen Sharing
Connect to FaceTime, then hit “Screen Sharing” on FaceTime’s toolbar icon bar. The window will appear, and the options will give you a choice of whether you wish to display your entire screen or only a specific screen window. Choose whatever interface you prefer by clicking on the corresponding option. Your screen will be shared with the person on the other end.
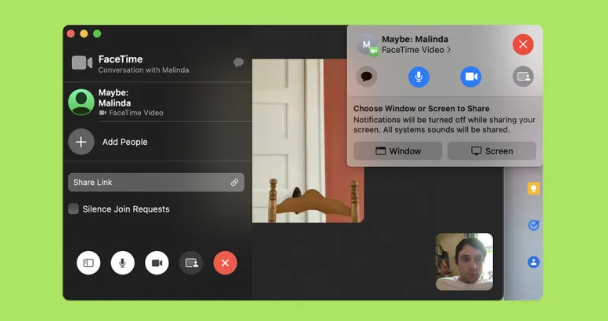
Benefits of Using FaceTime on iPhone and Mac
Screen sharing on FaceTime offers numerous benefits, including:
Users can collaborate with others:
Team members can enhance efficiency on FaceTime by synchronizing monitors through screen sharing, allowing them to simultaneously examine records, presentations, or projects.
This function makes communication more powerful and puts all processes of cooperative work on the same level. Team members can suggest changes, make comments, or participate in the discussion while in the meeting.
Enable users to share content:
FaceTime enables users to share their screen with others, allowing them to upload and access content like images, videos, or website links. This feature is highly effective as it can be easily translated into verbal information.
It can be used to demonstrate website navigation, vacation pictures, or instructional tutorials live, while maintaining audio or video communication. Screening makes communication more effective as you can provide visual clarification that participants can quickly understand.
Let’s Wrap Up
So, this article was all about how to share screens on FaceTime using Apple iPhone and Mac.
There’s no doubt that FaceTime is a powerful tool that enhances virtual communication and collaboration. It allows users to share their screens, collaborate instantly, and share presentations. To maximize its benefits, users should adjust screen resolution and control distraction levels. By following these tips, they can fully utilize FaceTime’s screen-sharing capabilities and enhance their communication and collaboration.
FAQs
Q1: Can I share my screen on FaceTime with my iPhone?
Yes, you can share your screen on FaceTime with both iPhone and Mac.
Q2; How do I enable screen sharing on FaceTime for iPhone?
For this, all you have to do is go to Settings > FaceTime > and enable “Screen Sharing”.
Q3: How do I start screen sharing on FaceTime with Mac?
Launch the FaceTime application, click FaceTime on the top menu bar, and then Preferences. Select the “Enable Screen Sharing in Calls” option.