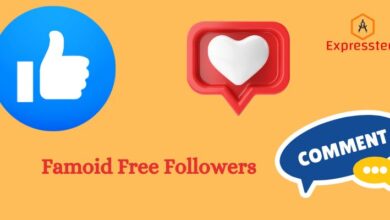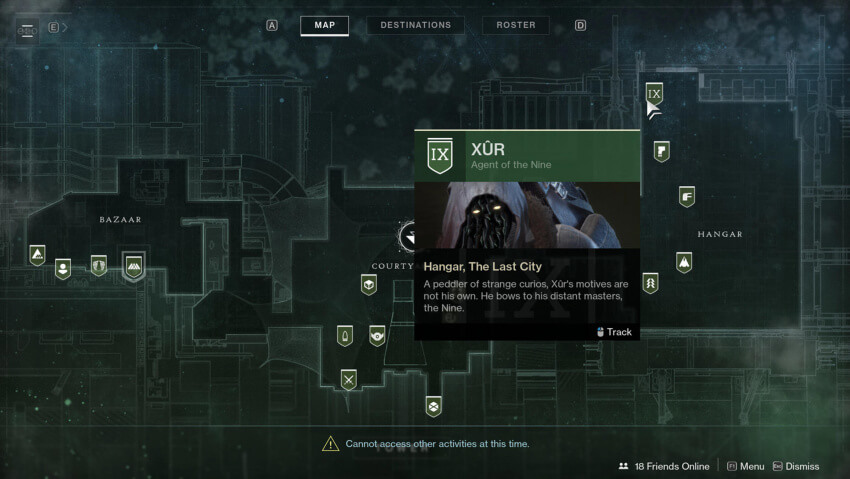Steam Screenshot Folder | How and Where to Find It in Windows, macOS, and Linux
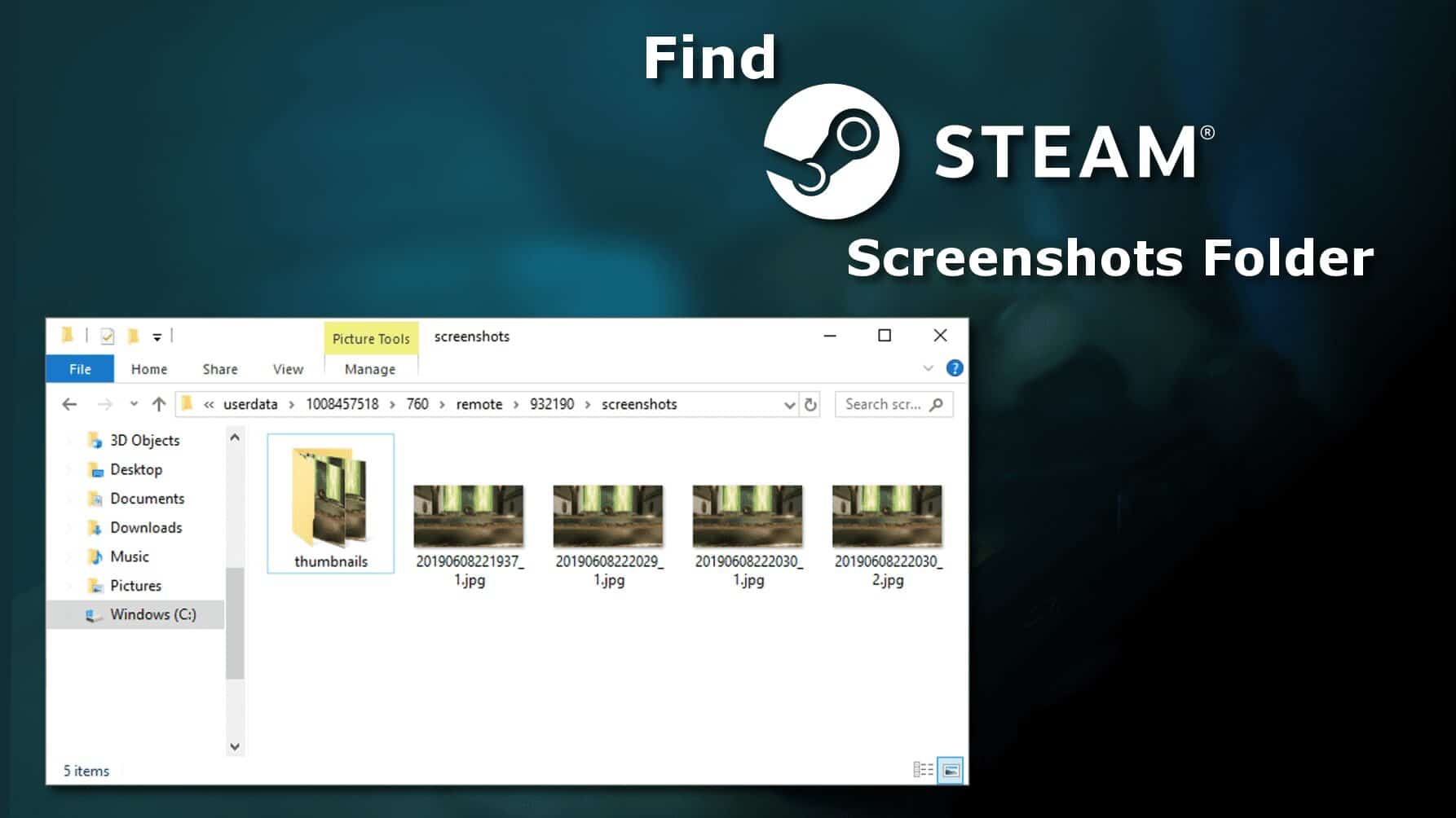
are you searching about steam screenshot folder?
Steam offers access to about 30,000 games, and it is one of the most popular gaming platforms all around the world.
Every gamer would love to take screenshots of their memorable moments, whether these are just scenery or an unusual achievement.
Screenshots are also a way to report bugs and hackers to developers.
In this article, we will show you how to capture screenshots on Steam on any platform and locate them afterward.
you may also like: How to reset all audio settings windows 11?
Capturing Screenshots in Steam
- You just have to press F12, and it will automatically be saved in the folder.
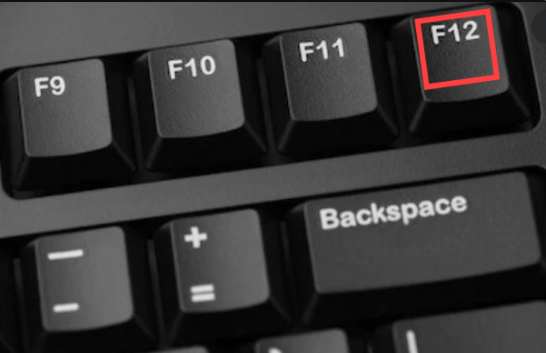
2. You can also press Win + PrtSc together to capture the screen.
3. You can also capture the screenshot by the Xbox gaming bar.
3. Press the Windows key and G together. Click on “Capture” and click on “take Screenshot.” The screen would be captured.
4. If you are using MAC, you just have to press Cmd + Shift + 4, and the screenshot will be saved.
Steam Screenshot Folder
Taking the screenshot on Steam is not the problem; the real problem is finding the screenshot and its folder. These are several ways to locate the screenshots you have captured from Steam.
Using The Steam (the general way)
The best and the easiest way to locate the Steam Screenshot Folder is with the Steam platform itself. Select the “view” option from the menu bar of the steam interface and then select “screenshots” from it.
It will open all the screenshots which you have taken on Steam.
There is also an option of “disk show,” You can open the screenshot in the file explorer.
But sometimes, it denies access to the file explorer or the steam client. You would have to manually locate the screenshot folder on your computer in this situation.
Using The Computer File System
If, for any reason, you cannot access the steam client or view your screenshot from the steam default option, then you would have to locate the screenshot folder on your device locally.
This is not as difficult as you might think it is. You would not have to open every folder but use the specific path to locate your screenshot.
The first step is to find Steam’s installation directory; you would have to look for it depending on the type of device you are using.
If you are using the Windows platform, the default location of Steam’s installation directory would be C:\Program Files (x86)\ Steam.
If you are using the mac platform, then the location of Steam’s installation directory can be found in Users/{username}/Library/Application Support/Steam.
The important thing to note here is that the username here is the mac username and not the steam username.
If you are using the Linux system, then the location of Steam’s installation directory can be found in ~/. local/share/Steam.
This is the default location of the program installed on the device. If you have installed Steam somewhere else, you would have to locate that folder.
Now that you have found Steam’s installation directory folder find the “user data” directory. You can find more than one folder in the user data folder,
which would be displayed in the number form. If you have just one folder in the user data, you are lucky, but if you have different Steam accounts, you would see more than one folder. There is no shortcut in it; you would have to check all the folders to locate your screenshot.
After you have found your folder, which was in number form, you have to look for the folder named “760”.
After opening the folder “760,” go to the folder “remote” in it.
In the remote folder, you will find the numbered folders.
These are the game ID of particular games. If you play more than one game, it would be really difficult to guess the folder with your concerned game.
To solve this matter, go to Steam’s official website and find you. You would also find the game ID there.
Now that you have your game ID, open your game folder and go to the “screenshots.”
All your screenshots from that game will be stored here.
Conclusion
Taking the screenshot of precious moments is always pride, and you can also use the screenshot to report illicit activities.
Capturing the screenshots in Steam is the easiest task; you just have to press the F12 key, and the screenshot would be saved; the real question is, where would it be saved? Well, it depends on the device you have, and by following the above-discussed methods, you can access your screenshot.
Read more: Kissanime: Overview and Alternatives [Updated 2022]
Frequently Asked Questions
How do I manually capture screenshots in Steam?
You can manually capture the screenshot in Steam by pressing the F12, and the screenshot would automatically be saved in the steam directory.
Is There any Anyway To Avoid the Steam Screenshot folder?
You can use the computer default screenshot option to take screenshots. In this way, you would not have to spend time locating it. You can capture screenshots by using the following keys:
- If you are using the Windows platform, You can also press Win + PrtSc together to capture the screen.
- You can also capture the screenshot by the Xbox gaming bar. Press the Windows key and G together. Click on “Capture” and click on “take Screenshot.” The screen would be captured.
- If you are using MAC, you just have to press Cmd + Shift + 4, and the screenshot will be saved.
- You can take a screenshot in Linux by using the PrtSc key. You can also have the snapshot of the selected region using the PrtSc + Shift key, or you can have the selected window’s snapshot by using the PrtSc + Alt key.
- You can also use different apps or software that allow the screenshot capture and allow the screen recording feature, and you can also filter or edit your screenshot in it.
Read more: Xbox net worth: what are the cost and net worth of Xbox 360?