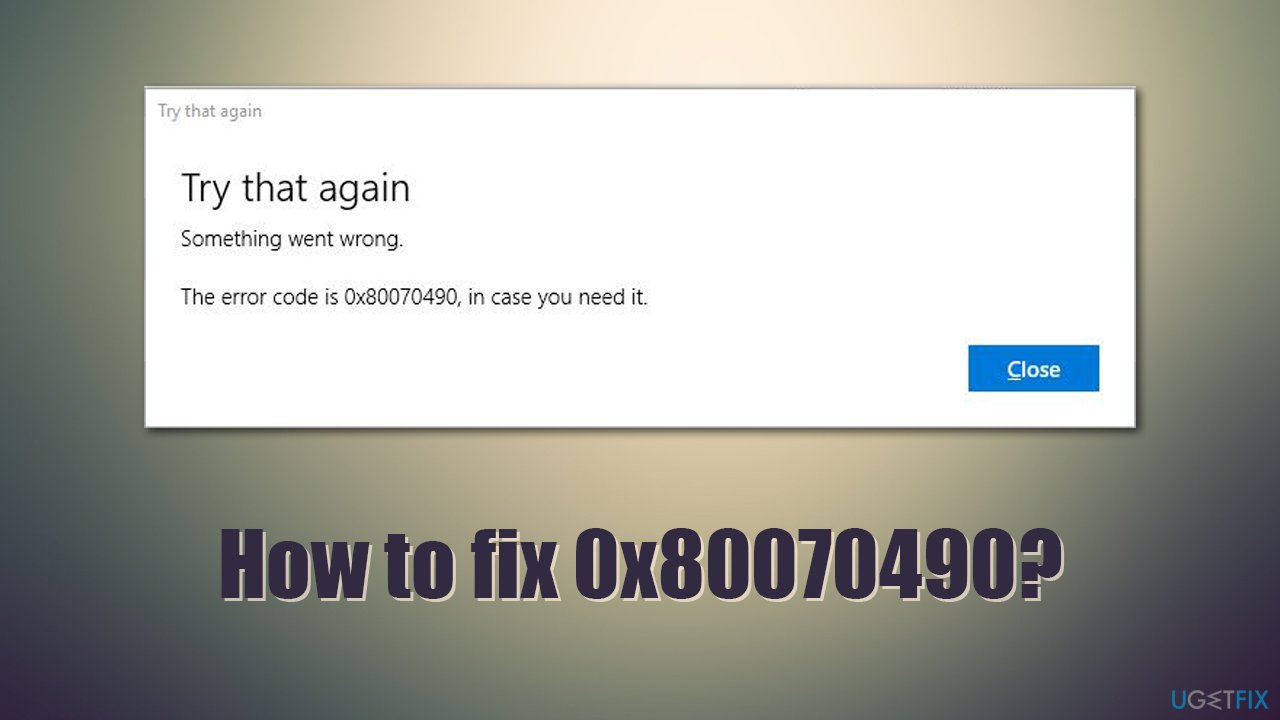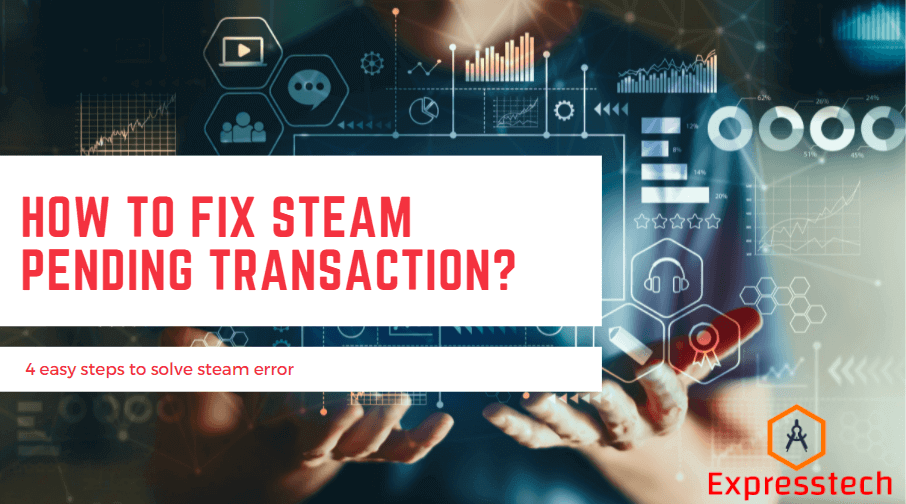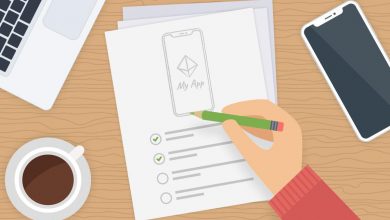How to fix MMS error? Know what’s MMS
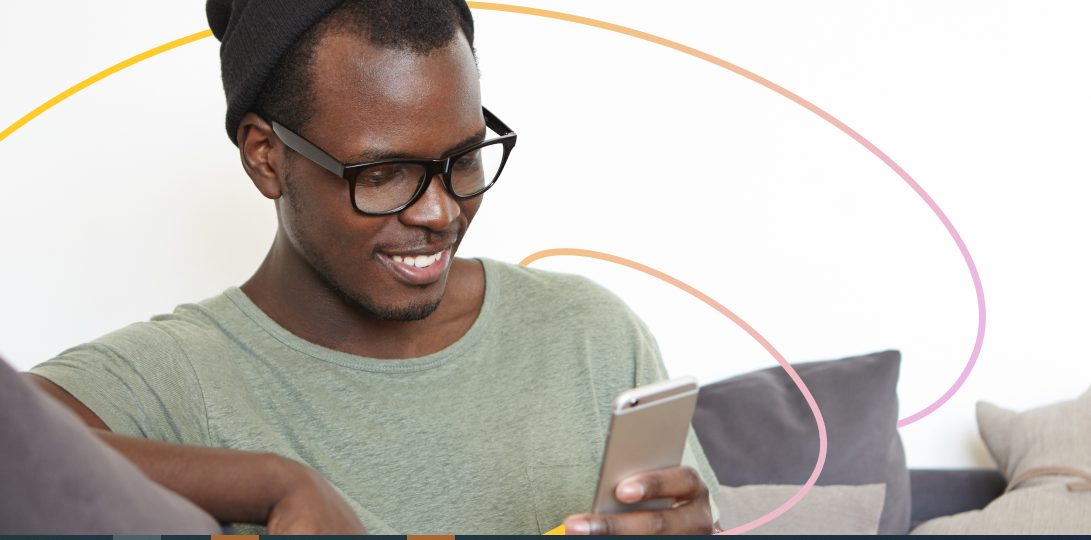
With all of the different types of smart phones on the market today, it’s no wonder that some functions work one way on one device and completely differently on another.
While there are many functions that are consistent across all devices, there are still those quirks we come across and need to figure out.
This post is for those who have discovered a new quirk with their Android device — in this case it’s an MMS error — and want to know how to fix it.
What is an MMS?
An MMS is a multimedia message, and it’s a great way to send pictures, videos and audio clips between mobile phones. An MMS is similar to an SMS, but with an MMS you can send larger pieces of content like photos or videos.
Google recommends no more than 3 MB in size, but many Android phones can take up to 2GB of mobile data before showing MMS, so it can get tiresome.
Some modern phones can authenticate to Google accounts with NFC or similar, so you can send MMS from a modern Android phone to a compatible device.
The most popular Android device that uses this is the Samsung Galaxy S10e, and it can send or receive MMS (text, picture, voice, video) from any Android phone.
Unfortunately, many older devices won’t be able to receive MMS from newer compatible devices, especially mobile phones with older operating systems.
When the Samsung Galaxy S10e was released in 2015, it only was able to receive MMS from the following devices:
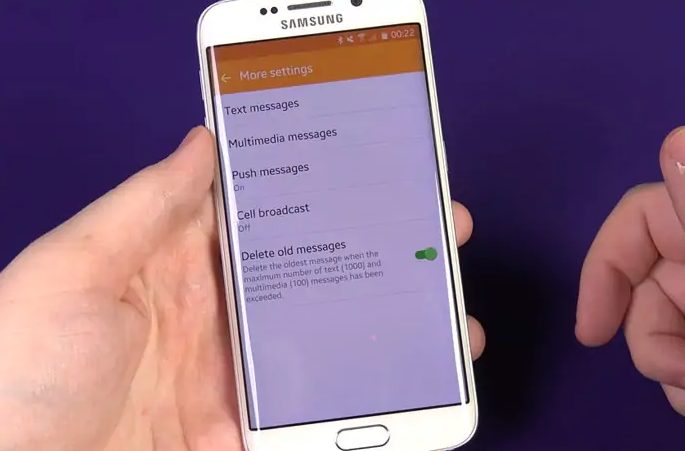
Additionally, some Samsung models (e.g., the Galaxy S9, S10) will also send MMS to the Google Assistant inbox, so if you want to quickly reply to a direct message from your smart device, you can’t do it with MMS (but you can see them if you use the Google TCM).
The good news is that the main way the Android phone authenticates is through Smartphones and Contacts (GCM), so despite the operating system restrictions, many phones will likely be able to send and receive MMS.
Sometimes, however, a specific Android device model can have more or less of a functional account than another device of the same type, even if the two share the same Google account. Contacts, for example, might not be available on one device that’s running Android 7, but many newer Android devices will have full Contacts support.
What causes the error message “failed to download attachment from multimedia message”?
The error message “failed to download attachment from multimedia message” occurs because there is a problem with the network configuration.
When using an Android device, the most likely cause of this error is due to the APN (Access Point Name) configuration. The APN is a set of parameters that define how a device will communicate with the network.
For knowing the solution about this error, you can click here.
Android devices will normally attempt to connect to Wi-Fi networks that are found on their network card. If the Wi-Fi network is not configured properly, the Android device will attempt to connect to the next nearest available network via Bluetooth or GPS instead of the one explicitly configured.
If the phone can’t find the network it’s connected to, it will send a message to the network administrator to see if there is a manual setup option. Then, the phone’s network will be inspected with the file /etc/rc.local.
Read more: How I can find cell phone repair near me
If there isn’t, airdnsmasq (or alternate routers) can be configured to allow the connection. This can be done via the network configuration utility in Android by opening the kali Network Configuration Utility and going to the wireless tab. Locate the APN and PPP interface and restart the services via the following command:
If the above error is occurring for any MMS messages, the first and easiest step is to troubleshoot the APN manually.
Logging on to the device you’re trying to troubleshoot and navigating to the network administrator’s webpage should allow the administrator to manually configure the APN. Once the APN is configured, it can be passed to the Android phone via Bluetooth.
Additionally, it’s possible that the device isn’t receiving any Wi-Fi signals (especially if there are other devices on the same network).
To determine this, you can check your Wi-Fi connection by navigating to the Wi-Fi settings, disconnecting any devices connected to the network, reconnecting them, and checking the connection again.