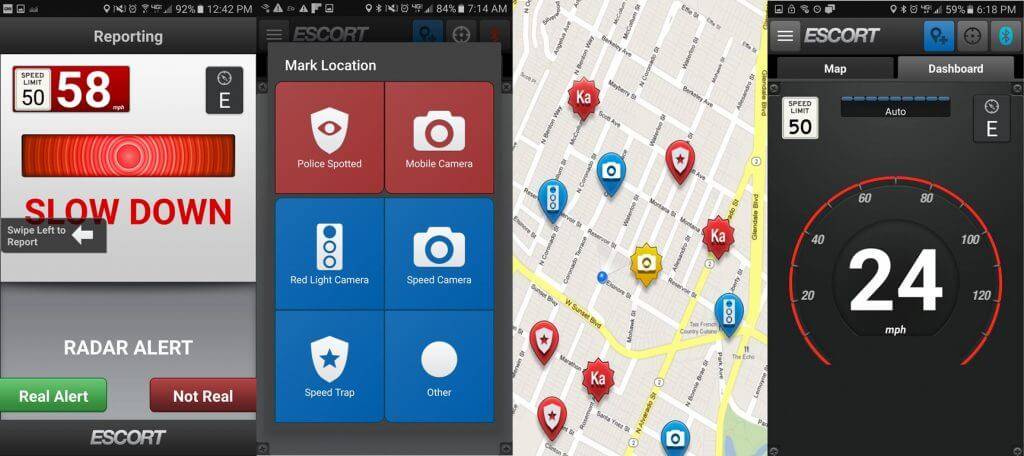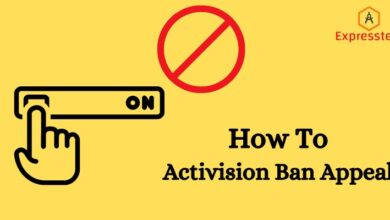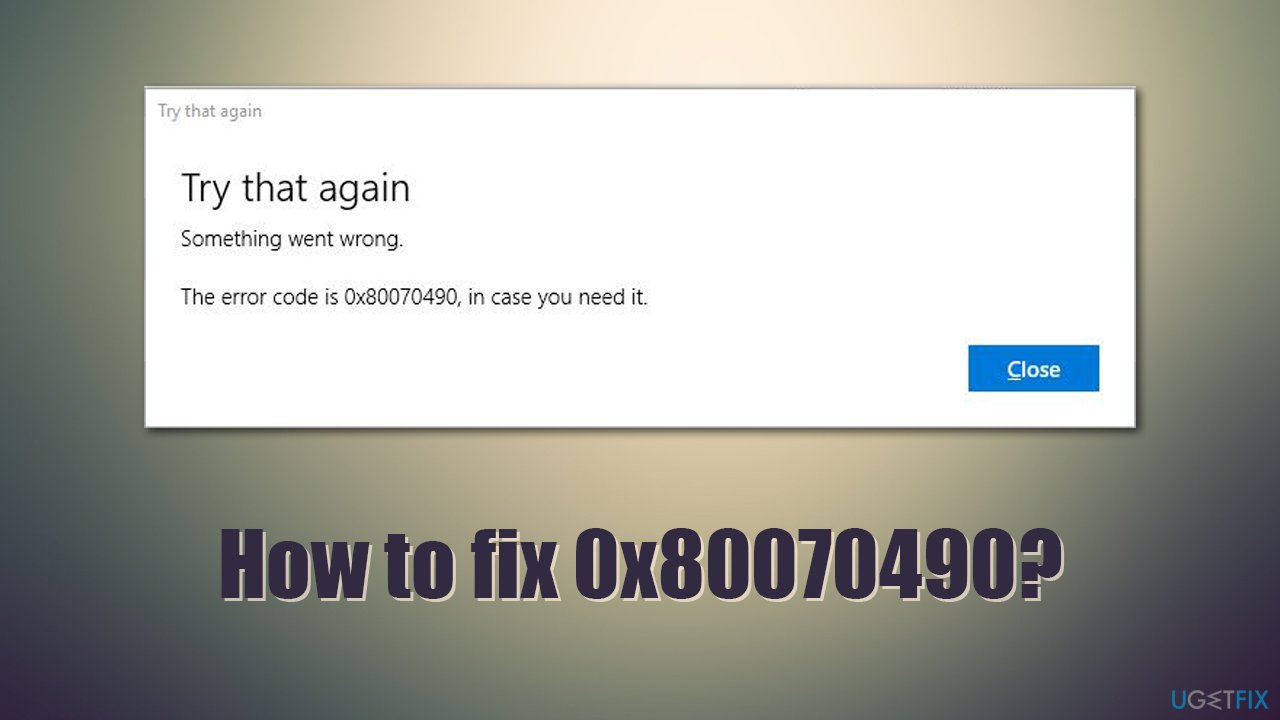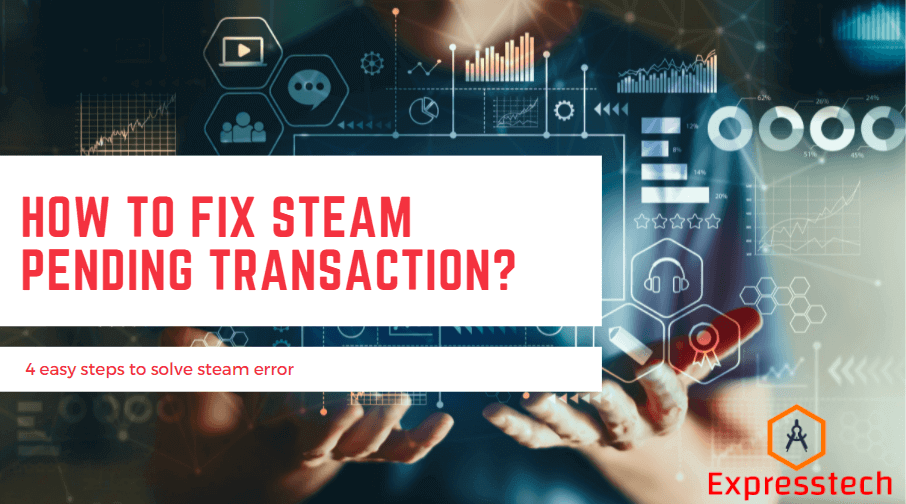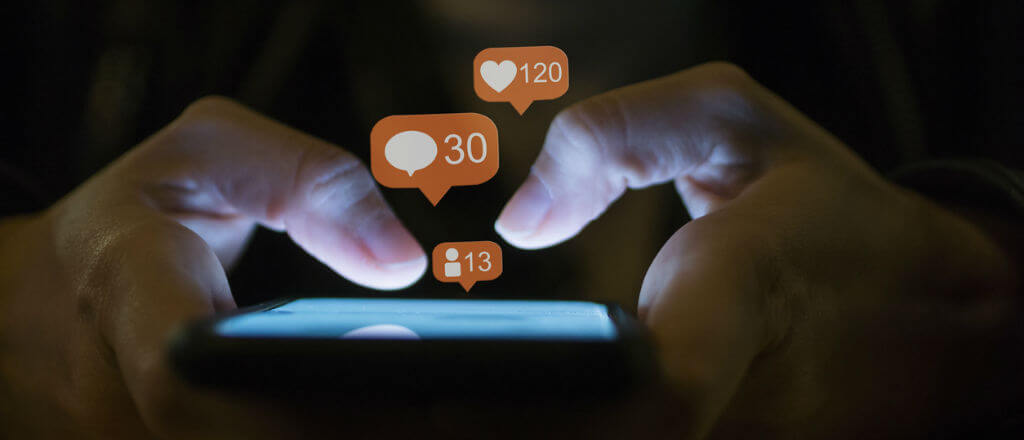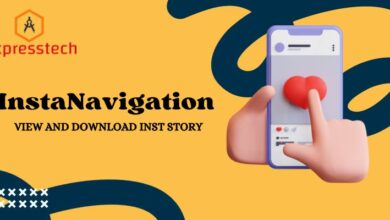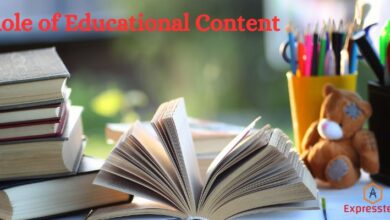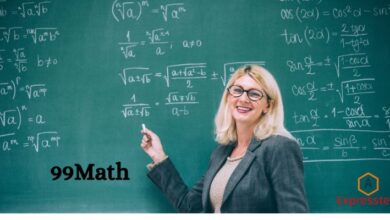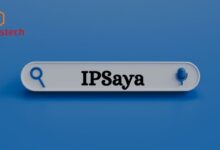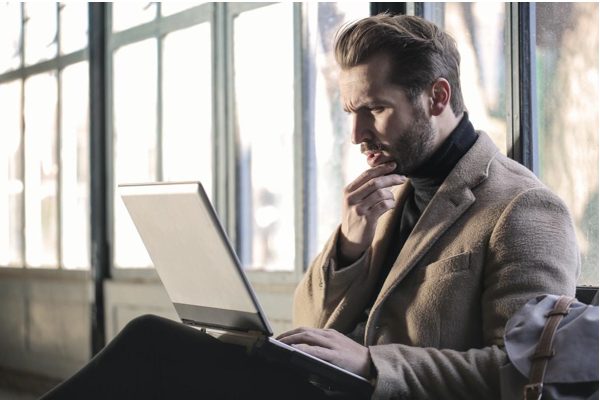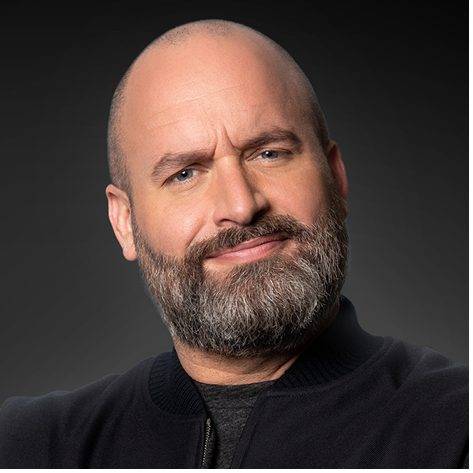3 days ago
The Rise of a Rock Icon: Spider One Journey to Fame
Others know him as a singer, record producer, and director, but the Powerman 5000 fans consider him as one of…
4 days ago
How To Activision Ban Appeal – Detail Guide
Your Activision account has been banned and you want to know how you can submit an Activision Ban Appeal. Well,…
5 days ago
InstaNavigation-Detailed Features of IG Story Viewer
InstaNavigation is a third-party platform that is used to download and view IG stories without creating an account on it.…
6 days ago
What is Rolechat and Top Alternatives In 2024
Rolechat is an online platform where you can chat with random strangers. It offers you a smooth connection with other…
2 weeks ago
What is Blooket Login Code & How to Login Blooket?
Learning has become more fun and easier these days. Several platforms can be found on the Internet that are assisting…
3 weeks ago
What is Exactly Picnob (Pixwox) & How Does it Work?
Browsing Instagram and watching your friends’ stories and posts is a lot of fun. Yet Instagram limits its users from…
3 weeks ago
From Satellites to AI: Revolutionizing Geospatial Data Analysis
Geospatial data analysis has undergone a remarkable transformation, evolving from traditional map-based studies to sophisticated analyses powered by advanced technologies.…
4 weeks ago
Beginners Guide on How to Become a Professional Writer
Becoming a writer is easy but making it your profession can be a little tricky – especially when you are…
4 weeks ago
6 Reasons to Start a Small Business in 2024
Starting a small business can be challenging and you may not know whether jumping into it is right for you.…
4 weeks ago
Error 0x80070490 Solved: Quick tips to resolve this Windo Error
Are you annoyed with getting error 0x80070490? This error comes mostly when you are using a Windows 10 PC or…